Fonctions de base
Fonctions avancées
Mettre des imagettes dans le menu
Faire un menu sonorisé et aussi un menu animé
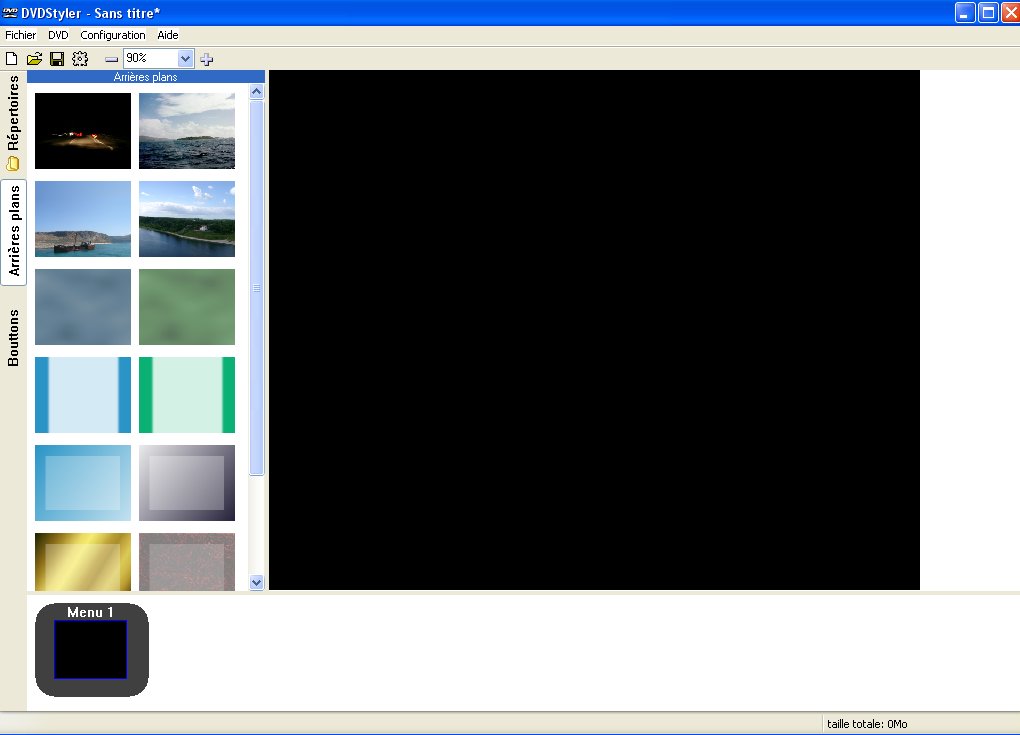
Créer un DVD avec DVDStyler |
|
|
|
Voici un guide pour DVDStyler 1.4
Important : les vidéos pour le disque, doivent être déjà au standart DVD et doivent avoir toutes la même résolution vidéo et le même encodage audio.
Pour rappel en PAL : résolution vidéo ( mpeg 2) : 720 x 576 ou 704 x 576 ou 352 x 576 . (Il y a aussi 352 x 288).
Format audio : AC3 (Dolby Digital) ou MP2. (Mpeg -1 audio layer 2). LPCM non encore testé.
|
Fonctions de base Fonctions avancées Mettre des imagettes dans le menu Faire un menu sonorisé et aussi un menu animé
|
|
|
Pour commencer :
Cliquer sur l'onglet Répertoires, se déplacer dans l'arborescence, et glisser / deposer les vidéos dans le bandeau du bas.
|
|
|
Cliquer sur l'onglet Arrieres plans.
Mettre une des images proposées en arrière plan du menu, en double-cliquant dessus.
Astuce :dans l'onglet Répertoires, en double-cliquant sur un fichier image, on peut mettre cette image en arrière plan du menu. |
|
|
Cliquer sur l'onglet Bouttons ( ! ) . Là, va commencer l'interactivité du menu.
Glisser / deposer "button" ( ! ! ) dans le menu, où on veut.
|
|
|
Double-cliquer sur "boutton1" ( ! ! ! ), pour activer sa fonction.
Une fenêtre apparaît.
|
|
|
Dans cette fenêtre :
Dans "Action", "Lien vers" : associer le n° du titre avec le n° de la vidéo.
C'est à dire que si on a mis 3 vidéos, dans le 1er bouton la 1ere video sera le titre 1 , dans le 2e bouton la 2e video sera le titre 2, etc... |
|
|
Dans "Aspect du boutton", "Label" : donner un nom qui corespond à la vidéo concernée.
|
|
|
Mettre un titre.
Un clic droit sur l'image du menu : "Ajouter" > "Texte" et on titre le menu.
|
|
|
Et pour finir.
Pour créer le DVD, il suffit de cliquer sur la petite icone en forme d'engrenage.
Choisir un repertoire de destination et cliquer sur "Demarrer".
Une image ISO sera générée pour votre logiciel de gravure préféré. |
|
|
|
|
Voila les grandes lignes pour debuter.
|
Un exemple de menu possible avec DVDStyler. |
|
A partir d'un DVD de graveur de salon, j'avais refait un disque avec un menu plus personnalisé et beaucoup plus beau.
|
|
|
Lire les vidéos à la suite |
Par défaut, quand une vidéo est terminée, on revient au menu. Si on veut lire la vidéo suivante ou toutes les vidéos à la suite, voici la procédure.
|
Double-cliquer sur Titre 1 pour commencer, et dans la fenêtre à la ligne "Post Commandes", il faut spécifier l'action à la fin de la vidéo en cours. (C'est plus long et plus compliqué à dire qu' à faire. Voir en face).
|
|
|
Pour le titre 1 on selectionne "jump title 2".
Pour le titre 2 "jump title 3", etc ..
Sauf le dernier titre où on ne change rien, pour revenir au menu.
Particularité : sur le dernier titre, si on selectionne "jump title 1", on a un DVD qui lit en boucle ! |
|
|
Le chapitrage |
Il s'agit de placer des points de repères dans une vidéo, pour y acceder instantanement, soit par la touche >>l de la télécommande, soit par un "bouton" du menu ou du sous-menu.
|
En double-cliquant sur l'icone d'une vidéo dans le bandeau en bas, on fait apparaître une fenêtre. Par defaut, la ligne "Chapitres" est marquée : 15:00,30:00,45:00,1:00:00 Ce qui veut dire :1er chapitre à 15 mn apres le début, 2e chapitre à 30 mn, etc ... Dans l'exemple en face, pour une vidéo courte, j'ai fait des chapitres toutes les 5 mn. Ce qui donne : 05:00,10:00,15:00 Voilà le principe. A vous de determiner vos propres valeurs.
Si le DVD a été rippé avec DVD Decrypter, se servir des fichiers infos texte. |
|
Dans DVD Decrypter, aller dans Tools / settings / onglet IFO Mode et cocher la case "Chapter Information – DVDLab".
Le fichier texte obtenu apres le rip, sera dans cette forme : 00:00:00:000 (heure : minute : seconde : milliseconde), Supprimer les millisecondes et faire des copier/coller.
|
Mettre des imagettes dans le menu |
Le logiciel que j'utilise pour capturer des image à partir des vidéos est ImageGrab. Il est tres simple d'emploi.
Les meilleures tailles des imagettes, pour bien s'inserer dans le menu sans déborder, sont autour de 200 x 150. Cela dépend aussi du nombre d'imagettes du menu.
|
Cliquer sur l'onglet Répertoires, se déplacer dans l'explorateur, et par glisser / deposer, mettre les imagettes dans le menu, à proximité du lien interactif concerné.
Voilà le résultat au final. |
|
|
Les sous-menus |
|
Dans le bandeau du bas, on fait un clic droit et on selectionne "Ajouter > Menu" Mettre le nombre de menus que l'on désire.
Glisser-deposer les boutons. Double-cliquer sur les boutons pour les nommer et pour activer leur lien. Exemple ici : bouton "Film 1" lien vers "Menu 2" bouton "Film 2" lien vers "Menu 3" Chaque menu affichera les chapitres. |
|
|
Pour chaque menu, on dépose les boutons et on active leurs fonctions. Exemple : Menu 2 (1er sous-menu) bouton 1 : lien vers "titre1", "chapitre 1" bouton 2 : lien vers "titre1", "chapitre 2" etc ... Menu 3 (2e sous-menu) bouton 1 : lien vers "titre2", "chapitre 1" bouton 2 : lien vers "titre2", "chapitre 2" etc ... |
Exemple : fenêtre propriétés du Bouton 3 dans le Menu 2 ( Film 2)
|
Si on se trompe ou si on oublie un lien d'un bouton, eh bien on aura la surprise devant le téléviseur, de revenir au debut du 1er film, par exemple.
Je vous conseille d'utiliser des DVD réenregistrables pour tester, avant la gravure définitive sur un DVD+/-R.
|
Menu sonorisé et menu animé |
Principe : au lieu de mettre une image fixe en arrière-plan, on met à la place une vidéo. Une vidéo est en fait une succession d'images (25 /s) + de l'audio.
On peut ainsi faire 2 sortes de menu :
1 – Arrière-plan fixe avec de la musique
Préparation : Avec TMPGEnc par exemple, on choisi une image jpeg dans "Video Source", on ajoute une musique mp2, mp3 ou WAV dans "Audio Source". On charge le format DVD (Pal). Et on clique sur "Encode".
La durée de la vidéo obtenue sera la durée de la musique choisie.
Le resultat donnera un arrière-plan fixe avec un fond musical.
2 – Arrière-plan animé par une vidéo.
Là, il faudra prendre une vidéo courte de quelques minutes. Un vidéo clip d'une chaine musicale ou un extrait de votre film.
Préparation : Si vous n'avez pas de logiciel de montage vidéo, on peut utiliser DVD Shrink en mode Re-author, on utilise l'explorateur du logiciel pour selectionner un fichier VOB sur le disque dur, ou une vidéo sur un DVD. Avec le symbole "deux flèches inversées", en haut à droite, on determine le début et la fin de l'extrait vidéo. On sauvegarde le resultat dans un dossier.
|
Dans Répertoires, selectionner votre fichier vidéo, en double-cliquant sur son icone.
L'écran reste noir, c'est normal. Mais le chemin de la vidéo est affichée dans l'emplacement du menu.
Ensuite, on continue la création du DVD, comme indiqué au début du guide.
Limitations : le logiciel ne permet ni texte ni imagettes dans cette configuration. Pour ajouter un titre dans le menu, on peut tricher en fait ! Il suffit d'ajouter un dernier bouton et de donner le nom du titre à ce bouton.
|
|
Teddy.
Septembre 2005
![]()